
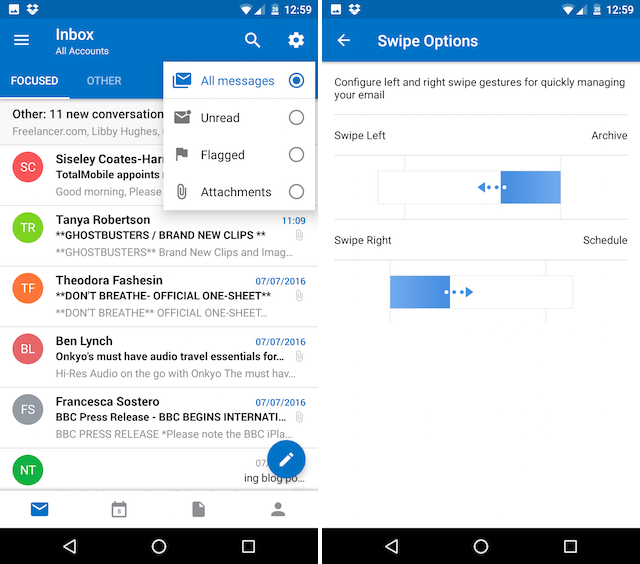
Open up your web browser, then navigate to the Outlook inbox from the web portal. This option is a little more confusing, but still not terribly difficult. You can click on this same button whether you want to enable it or disable it. Select the View tab from the ribbon at the top of the screen, then look for the option for Show Focused Inbox. On Your Desktopįirst, open up your Outlook app from your desktop. Today, we’re going to give three tips in one blog! We’re going to cover not one, not two, but three different ways you can turn off your Focused inbox. Turning Off Microsoft Outlook’s Focused Inbox If you don’t like this feature and want to change it, we have just the tip for you. If you not using Microsoft 365 for your email then contact us and we can help migrate your emails.For Microsoft Outlook users, you’ll notice that there is a feature called Focused Inbox which groups together all of the important messages you receive while placing all of the less important ones in the Other inbox. Hopefully this article will help you tailer your Outlook settings to your requirements.

Although the features are not to everyone’s liking so you can choose if they suit you or not. The Focused Inbox and Conversation Views are features in Outlook that can help you reduce the amount of emails you have to read through during your workday. Select the folder you want to apply Conversations view to.Īnd you’re done! If you’ve just turned the feature on, you’ll notice little arrows next to emails that have been threaded.Check the box that says Show as Conversations.Click the View tab at the top of your Outlook home screen.
#Outlook focused inbox how to
It isn’t immediately clear how to turn this feature on or off, below is a step-by-step guide on how to turn this feature on or off. click the arrow a second time to hide the thread.īe careful when using this feature, if Conversation View is enabled in Outlook, it may appear as though emails are missing when searching for them, if that email is in an email chain. To see the other messages in the conversation, just click the arrow to expand the thread. Below is an example of what conversation view looks like.Īs you can see in the example image, conversations are shown with an arrow to the left of the most recent message in the conversation. Luckily, Conversation View groups email threads with the same subject together to make it easier to follow. It can be hard to keep track of long email conversations, messages with numerous replies in your inbox. Future messages from this sender will appear in the other tab.
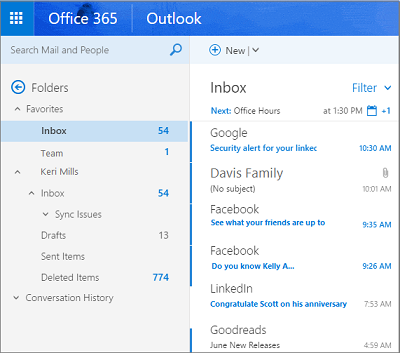
The Other tab includes the less important emails, such as newsletters, advertisements, automatically generated messages, and bulk emails. The emails that you’ll find in this tab will consist of those emails from work, contacts, people you interact frequently with, and other emails that the feature detects as important. The Focused tab includes the emails that Outlook understands are the most important to you by using machine learning. Once the feature is enabled, you’ll notice two new tabs at the top in the Inbox section, “Focused” and “Other”. To disable focus view, click on the show focused view again to turn off. Click on the View tab then click the Show Focused Inbox button.To enable automatic sorting of messages, use these steps: This feature is only available If you are using Outlook 2019, Outlook 2016, or Office 365, you can turn on and manage Focused Inbox using the instructions below. Helping you to focus on the email’s that are important to you. In Outlook, Focused Inbox is a feature that uses machine learning to control the overflow of emails by analysing incoming messages and placing the most important emails in to the “Focused” tab, the remaining messages will go in to the “Other” tab. Either by using a Focused inbox view or Conversation View in Outlook or Both. If you have lots of emails overflowing your mailbox then you have a few different ways to manage them. Microsoft have been adding many different ways to help improve your workflow for years.


 0 kommentar(er)
0 kommentar(er)
